Search Knowledge Base by Keyword
How To Install WordPress With Softaculous
This tutorial will help you understand how to install WordPress using Softaculous within Cpanel of your UKHost4u.com account.
The first step, as always is to login into the cPanel using your credentials.
Now, navigate to the Softwares section within cPanel. It looks like below
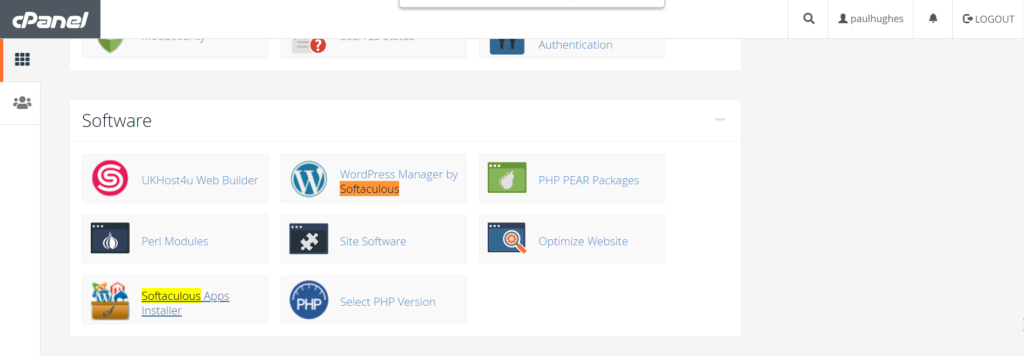
Here you have two options. One – to go directly into wordpress manager by Softaculous, or Two – Softaculous Apps Installer.
If you go via the first option, you will directly go into the WordPress Install or management section of the Softaculous Apps Installer. At this moment, it is important to understand that Softaculous is a an apps installer within the cPanel. You have an option to install multiple apps like WordPress, Joomla, phpBB or other scripts.
Again, important to mention that most of these are no-code (or low code). You don’t have to get into databases, code etc. All that is automatically created for you.
Now that you are inside Softaculous, let us see how you can install WordPress inside it.
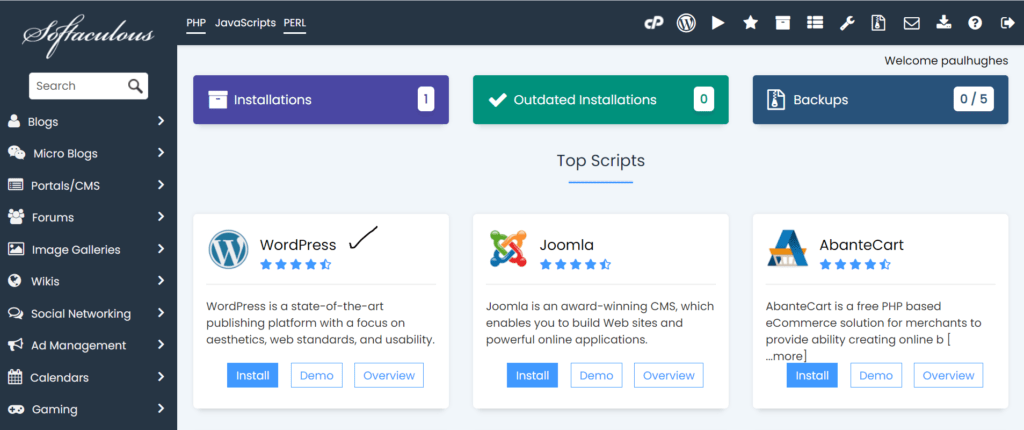
Click on Install in the wordpress tab. Once you do, you encounter the following page:
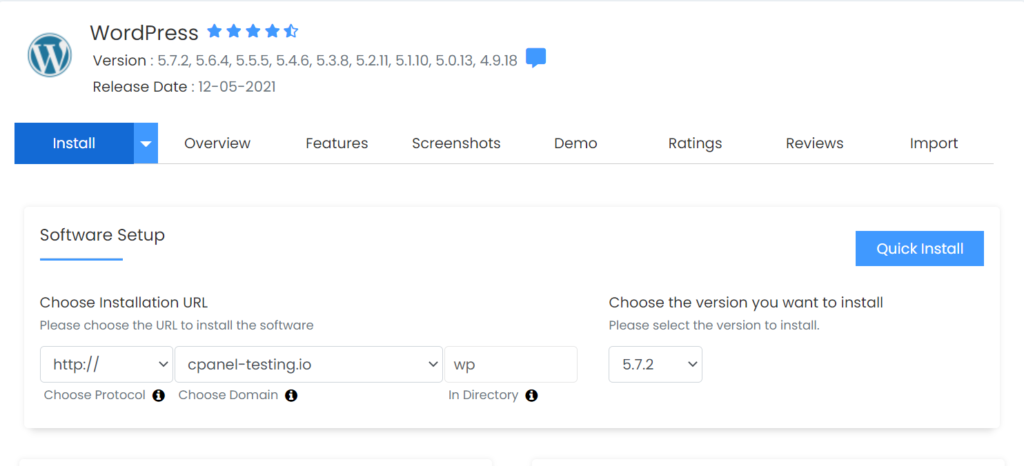
A quick method is to simply choose your domain name (within your existing domain/add on domains) – and select a directory if required. You can interestingly also chose the version of wordpress you’d like.
Select “Quick Install” to create a new WordPress installation.
Another option is delve into details, and press the Advanced Options (+ sign). This gives you an ability to edit database and backup details
For example, in the below figure, the database will be named as paulhughes_wp99, and each table will have wpga_ as a prefix in order to understand that it belongs to this wordpress installation. You can edit all other details too.
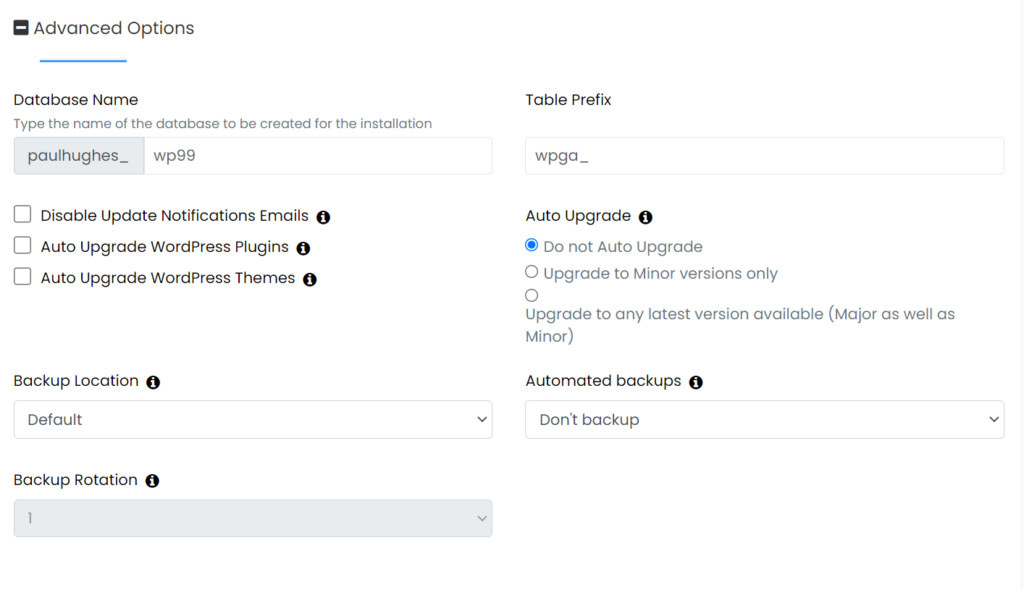
An interesting thing to note here is, that you can also select a theme right at this stage itself. Obviously, this can be done later too, when wordpress is installed.
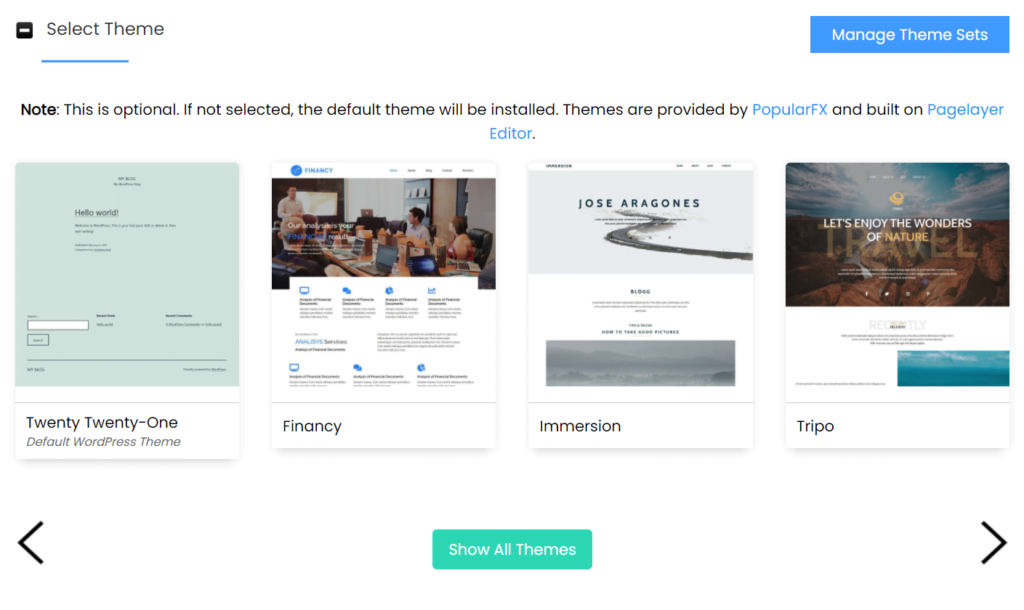
Once the installation finishes, you will be given a login URL for you to access the WordPress Dashboard. Its that easy.
If you go back to the same page, you will see a message – ‘Congratulations, the software was installed successfully’
Now go ahead, and log in with your details into your new wordpress installation. Just in case if you’ve forgotten what the link is, it will mostly be – yourdomain.com/wp-admin (if wordpress was installed on yourdomain.com). Needless to say, replace yourdomain.com with your own domain.
