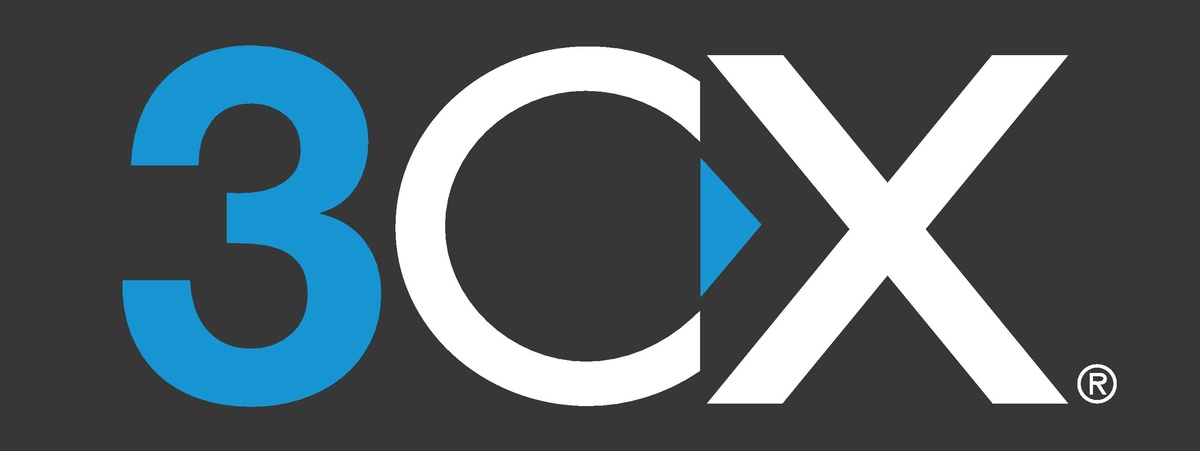Search Knowledge Base by Keyword
Configuring The 3CX Client
Provisioning is a method of providing configuration using prefilled settings that the vendor uses. It speeds up the deployment and prevents human errors during the installation process. This is a technique that 3CX prefers to use.
There are two types of 3CX provisioning:
- Welcome Email Provisioning
- QR Code Provisioning (Mobile Device Clients)
- Welcome Email Provisioning
- Universal for all 3CX Clients
- Admin triggered or automatically sent upon extension creation
- All instructions provided within the email
- Configuration attachment and automatically installed once executed
Below are the steps to perform a Welcome Email Provisioning manually:
1. Login to the 3CX Management Console
2. Click on “Extensions”.
3. You will be redirected to the page where the list of Extension numbers with the owner’s name, email address, password and other informations. This is also the page where you can delete the extensions created.

4. Once on the page, you may select the name or extension number you wish to send a “Welcome Email”.

5. The email will be sent to the extension owner’s email address that was registered on the page.
6. Email contains a welcome message, the 3CX extension number, Voice Mail PIN, instructions on retrieving the voice mail, the Personal Click2Meet URL, instructions on how to use the 3CX Web Client, and installing/configuring the 3CX Client / Softphone.
- QR Code Provisioning (Mobile Device Clients)
- No email access required
- No email attachments for automatic configuration installation
- Access via web client
Below are the steps to install on your mobile device:
- Log in to the Web Client
- Click on the User Menu (on the top right), then click on “Scan QR Code”
- From the mobile device, Open the 3CX Client. Tap “More” and then tap on “QR Provisioning”
- Scan QR Code that will show up on the screen
- Once done, you will be able access and use the 3CX Client from your device.
3CX Mobile device features:
- Can be used on 3G / 4G / WIFI
- App hibernation to save battery and wakes up on incoming calls

Need help?
Do you have a question? Do you need our assistance? Feel free to contact our friendly support team directly via our Live Chat. You can also raise a support request so our Techs can look into this.