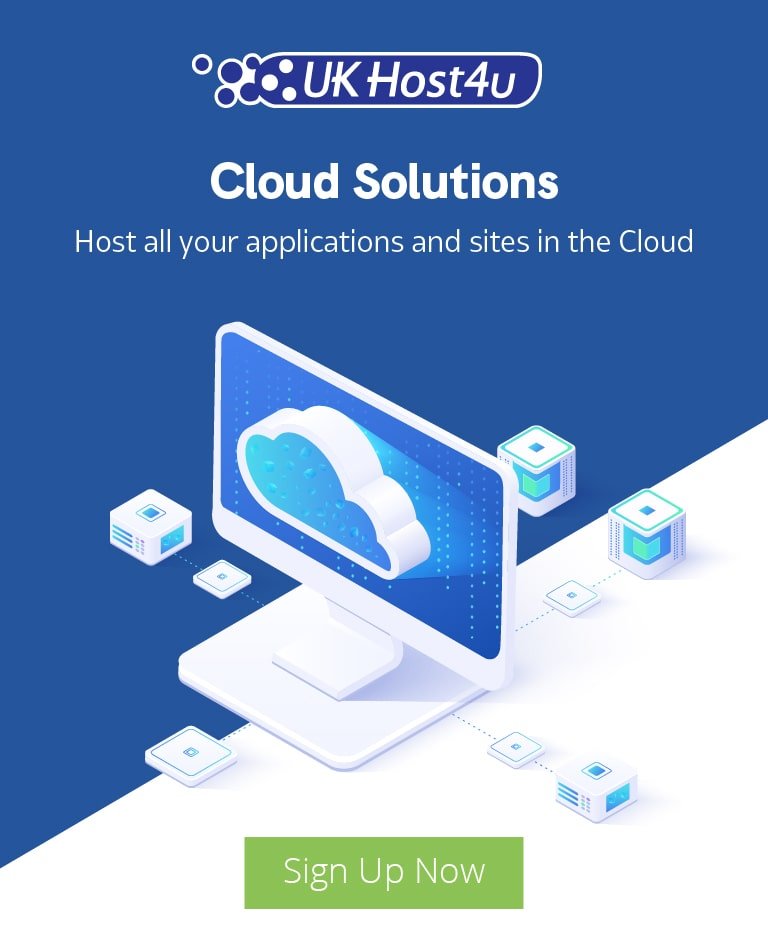Google Analytics: Step by Step Guide To Goals
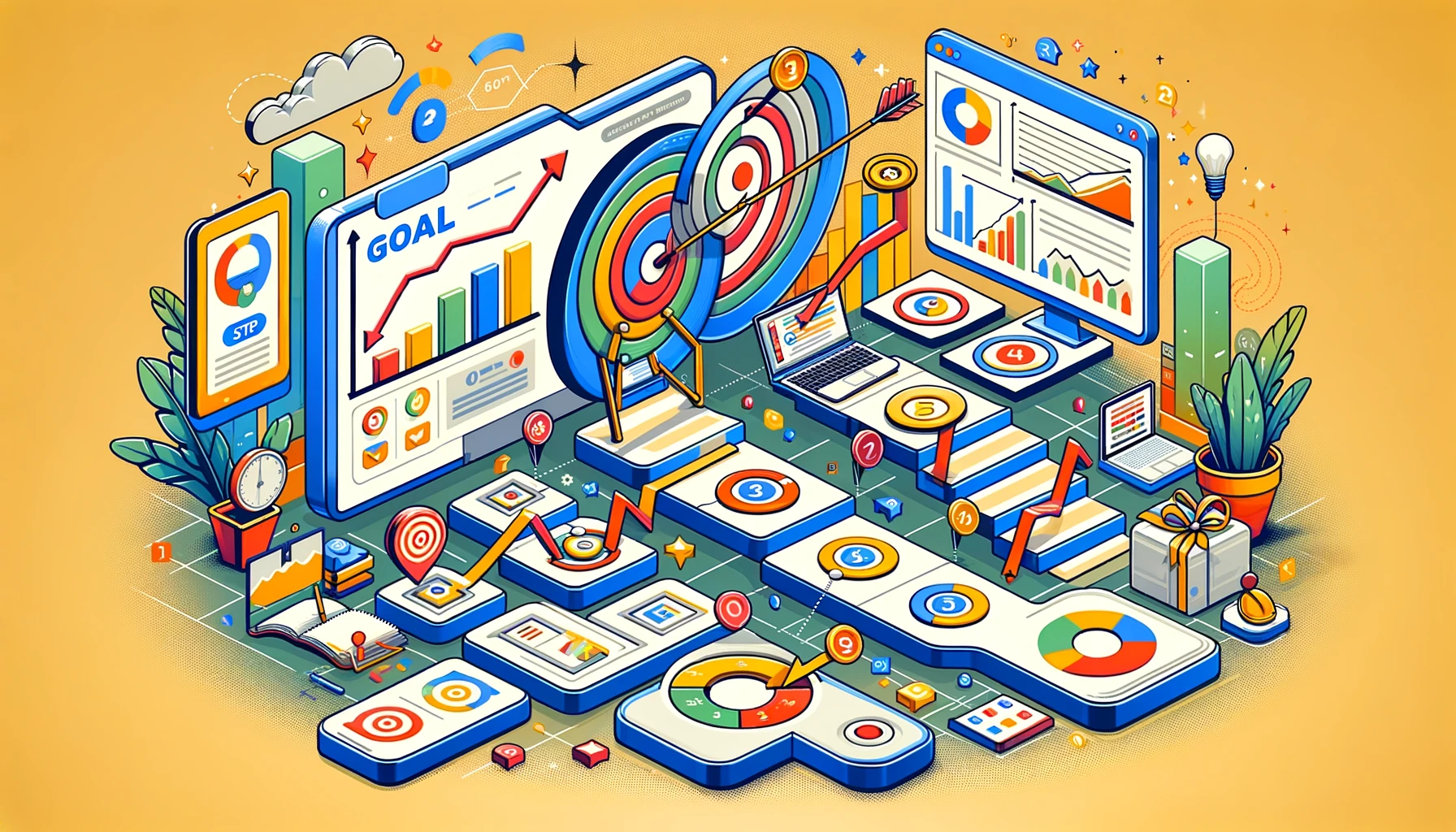
“Goals are important, ask any Football fan!”
Goals are the first step of our journey and the last too. Without goals, you’ll never know if you have succeeded in achieving what you desired. Without goals, you will only keep your fingers crossed and spin the ball directionless.
And when you talk about specific goals for your business or website, don’t forget: Content may be your king, but Google Analytics is definitely the court. If you are interested in making well-informed decisions rather than baseless predictions, Google Analytics is a must-have for you.
But hey, what have you been using Google analytics for?
- Tracking page views?
- Tracking visitors?
- Tracking traffic sources?
- Tracking bounce rates?
Well, aren’t you missing out on the most important part- i.e.”Business”.
For example, you can track more important things like
- Leads
- Trial Signups
- Ebook downloads
- Newsletter signups
What I’m trying to say is, if your website was designed to generate revenue, you must ensure that your visitors are offering value.
But how can you do that?
Well, with the help of Google Analytics Goals!
We’ll help you learn how. In this article we will go through:
- What are Google Analytics goals?
- Examples of Google Analytics goals
- Step by step guide to create goals in Google Analytics
So without further delay, let’s get started!
What are goals in Google Analytics?
When your website is visited by users, you want them to take specific actions like making a purchase, subscribing to a newsletter, downloading an ebook, etc.
Google Analytics goals help you to track these specific user interactions on your website. You can create multiple goals in Google Analytics based on user interaction type. Whenever any visitor completes the goal, Google analytics considers it as a conversion.
Goals help you ensure that your visitors are taking the actions you want them to. Goal is also a way to find out if your efforts are going into the right direction or you are just shooting in the dark. Once you have set-up Google analytics account, this is the most important step you need to take.
But don’t create goals just for the sake of creating one.
or because you want to tick mark the Google Analytics checklist!
Analytics allows only 20 goals per view, so choose your goals wisely.
Examples of Google Analytics Goals
Below are some examples of Google analytics goals:
- Making a purchase
- Downloading an ebook
- Free trial signups
- Demo signups
- Newsletter subscription
There can be hundreds of more goals you can consider. The goals you want to choose, will depend on your business niche and how do you measure conversions.
But how we do it- is what we are going to discuss in the next section. So read on!
Step by step guide to creating goals in Google Analytics
This looks hard but in reality, Google Analytics goal setup process is quite easy and can be done within minutes. You can easily create your desired goals using this step by step process below.
Let’s start:
- Login to your Google Analytics Account dashboard.
- Click on Admin.
- Head over to Goals option in the right corner.
Once you click on Goals, you will enter into the Goals dashboard. Here, you will see that you can create 20 goals per view.
The number of remaining goals is shown here.
Here, you have two options for goals:
Option #1: Creating new goal
Option #2: Importing from Analytics Solution Gallery
Whichever way you choose, make sure to do it wisely. As I have mentioned earlier, you can create only 20 goals per view.
IMPORTANT: A goal once created, can be deactivated but cannot be deleted. So, think carefully before creating a goal.
Option #1: Importing from the Gallery
When you click on “Import From Gallery”, a popup comes up. Here, you will find various goal types that you can directly import. There are two ways to find the goals:
- Choose the search bar
- Use filters available in the left hand section
Below every search result, you will find an option of “Import”. Along with user-submitted goals, custom dashboards, reports and many other things can be found here. Therefore, this section is definitely worth visiting.
Option #2: Creating new goal:
This section allows you to create your goals from the scratch. We will go over this part in detail in the next section.
Creating new goal in Google Analytics
In analytics Goals dashboard, click on “+ New Goal”. And you will see two options on the goals selection screen:
- Templates
- Custom Goals
Check if you can find the desired goal into “Template” section. don’t worry, if you don’t find one. In that case, click on “Custom” and then on “Continue”.
Once you click on continue, you need to submit the information related to the goal.
Here you will have to provide a name to your goal and select the goal type. Choosing right name will help you easily understand the purpose of each goal. It will also help you to distinguish goals and divide them into categories.
In the next section, you will see goal types.
Here you will see four types of goals:
- Destination
- Duration
- Page/Screens per session
- Event
Confused which one you should choose? Let’s explore them in detail to get a better idea:
1. Destination goals
These goals are perfect for you, if taking some specific action lands the user on to a specific page. For eg, on an ecommerce site, Once the user has made purchase, he is landed onto a Thank You page.
Here you will have to provide the destination url. But don’t provide the complete url, just add the extension. For eg, if your destination url is mysite.com/thank-you.html then you have to write just /thank-you.html
Additionally, you will see options of
- Equal to: works great if you have specific target page and isn’t dynamic. For eg, pages like /thank-you.html come into this category. Here analytics will record goal completion if a visitor lands on this page.
- Starts with: works when the website provides dynamic urls. Especially if you are using UTM tags, you need to choose this one.
- Regular expression: Choose this option if you want to match the url with multiple criterias. You can check out more details here.
Usually you don’t need to check the “Case-sensitive” option. But if your urls are case-sensitive, you need to check mark here.
The next option you will see, is of Goal value. You have to enable this option if you know the worth of each goal. We will discuss this option in detail later in this article.
Next you will see the Google Analytics goal Funnel option. Choose this option if conversion is a multi-step process on your website. In that case, you will have to add all of the steps in here but make sure, each of the step is attached to a goal.
P.S. Analytics also allows you to verify the goal based on the data of past 7 days. You can do this by clicking on “Verify this Goal”.
Once you have carefully submitted all these details, click on “Save” and you are done.
Now whenever a user will land on to your destination url, it will be recorded as one goal conversion.
2. Duration goals
The second one is Duration goals. If you want to know how many users have stayed on your website for a specific time, use this goal type.
This goal type can help you identify how effective your customer support is or how engaging your video is.
To create this goal type, Select “Duration” under goal type section and click on “Continue”.
Setting up a duration goal in Google Analytics is very simple. Once you click on “Continue” you’ll need to provide the duration in the form of Hours:Minutes:Seconds.
Once providing time, you can assign a value to this goal. Honestly, you don’t have to provide any value here. Can you analyze how much it’s worth if a user stay on your website for more than 5 minutes? So it’s better to leave it as it is.
Once done, click on Save and your goal is created. Every time a user spends more than the mentioned time on your website, it will be recorded as one goal conversion.
Again, how Analytics tracks visits is not at all an exact science. We all know, that Analytics doesn’t really find out when visitors leave the website. So every time somebody views a web page, the GA tracking code records a time stamp.
But again, that doesn’t mean this data is not usable. Instead, this data can still provide you valuable insights.
3. Pages/Screens per sessions
Pages/Screens per sessions is a great indication of engagement on your website. We often boost engagement by providing various CTAs or internals links to send users to other pages of our website.
If you want to set this as a defined goal, choose “Pages/Screens per session” goal type and click on “Continue”.
Next, you will have to provide the number of pages that will trigger a goal completion.
To understand this, you need to check out your existing stats. You should set a goal which is at least one page higher than your average pages per visit.
- To find out this stat, go to Reporting>Audience>Overview.
- Additionally, you can also find this data as Page depth under Audience>Behavior>Engagement. The more session, with higher page depth indicates engagement on your website.
For both duration goals and page/screen per session goal, you can make changes to improve the engagement. Once engagement is improved, make sure to update these goals with more duration and higher pages.
4. Event
Setting up event goals in Google Analytics is a bit difficult. Here you will have to use several variables based on what you wish to track. But let’s first understand, what is an event.
Event is a user interaction that can be tracked independently from a web page or screen load. (Source). These events can be mobile ad clicks, video plays, flash elements, or anything that is an interaction you want to track.
But , you will need separate tracking parameters for the separate purpose. For eg, you will need separate tracking parameters for counting the number of times a video is watched. On the other hand, you will need some other tracking parameters to count number of facebook shares on your web page.
To create Event goals, choose goal type as “Event”. You’ll see following options here.
Now this might look overwhelming to you but with little information, you can also create an event goal. You can check out this guide to get the complete details on event tracking.
Each event goal consists of four parts:
- Category: This field is a required one. Here you will need to mention the object with which user is interacting. It can be a pdf, video, etc. This label is likely to be used multiple times.
- Action: Here you have to mention the interaction type like download, share or play. It is also the required one.
- Label: This one is helpful in categorizing and organizing multiple events. This can be like Product X launch or Summer Campaign. Though this one is an optional field.
- Value: If you want to assign a numerical value to an event, you need to use this.
Even though only first two fields are mandatory, one should fill all of them to get the more accurate reports.
But again, if setting up event goals in Google analytics seems too complicated, you can always hire a developer. But whichever way you do it, it will definitely provide you awesome information.
All of your goals can be seen under Admin>Goals. You will also find the option of “Recording”. Use this to play or pause a goal. If a goal is no longer worthy, you can put it off.
Additionally, don’t forget to update your goals on regular intervals. Once you start receiving data, you can analyze it under Reporting>Conversions>Goals. Make changes to improve these stats and simultaneously update your goals too.
What is goal value?
In each of the goals you created above, you were asked to provide a value. This is an important step that helps in comparing conversions and measuring website improvements. When you are setting up an event goal or any goal that involves eCommerce site, here are some pointers to keep in mind.
Goal Value for events:
- If you want to use the event value as goal value, it will be the one defined in your event tracking code. If no event value is assigned, it will be empty.
- If you want to use a goal value, you need to set the goal value option as NO in the setup and you can set the value manually after that.
Goal Value for Ecommerce:
If you are using Ecommerce Tracking Code for transaction or purchase tracking, you need to set the goal value as blank.
Google Analytics Goals Use-Cases:
- Steve has recently made some design changes on the homepage of his website and wants to know how engaging it is. He can do that by creating a “Duration” goal. Assigning time more than the average sessions duration will help him identify if the engagement is improved.
- Rachel added a Testimonial video on her website “Customers” page but wants to know is anybody watching it? Adding event goal will help her out to find out how many times her video is being watched.
- Being an Ecommerce website owner, Mike wants to analyze its ROI and therefore conversions. He has created destination goal and now whenever someone makes a purchase, he can count the conversions.
Conclusion:
Analyzing traffic is good, but measuring conversions is even better.
Initially, all of these may look overwhelming but once you create the goals, you will get the precious information. So what are you waiting for? Login to your Google Analytics dashboard, create goals and start getting data that can change your business.
You want to increase your website’s speed? Display a secured website so Google recognize you as a trusted source ? At UKHost4u we have the tools to help your website rank even further and higher.